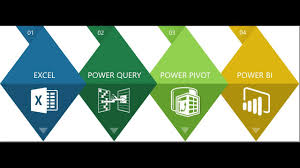Power View
Si vous vous demandez comment utiliser Power View pour analyser vos données, lisez la suite. Voici quelques conseils utiles: Si vous travaillez avec des cartes dans Power View, vous devrez vous assurer que vos données de carte sont catégoriques. Le type de données que Power View prévoit pour la légende est catégorique, vous ne pouvez donc pas y placer un champ de données numériques. De même, si vous avez une mesure calculée qui renvoie une valeur de texte, vous ne pourrez pas utiliser de signe dans la légende. Ce problème est dû à la façon dont Power View traite les données.
Le complément Power Map nécessite qu’Excel 2013 soit installé sur votre ordinateur. Il peut être téléchargé dans des versions 32 bits ou 64 bits. Après l’installation, activez-le en suivant les instructions. Une fois le complément installé, vous pouvez commencer à travailler avec des cartes dans la vue Power. Cependant, vous ne pouvez pas créer de visites à l’aide de cartes dans la vue Power. Vous pouvez créer des graphiques et des graphiques à l’aide de Power Map. Mais ce n’est pas un remplacement pour le panneau de rapport.
Pour créer une carte d’alimentation à partir de deux ensembles de données, vous devez ajouter les deux tables à votre modèle de données. Pour ce faire, accédez à l’onglet PowerPivot et ajoutez les deux ensembles de données au modèle de données. Cliquez ensuite sur le bouton MAP. Après cela, sélectionnez les cartes que vous souhaitez créer et cliquez sur Suivant.
Si vous utilisez Power View, vous pouvez mettre en évidence certaines valeurs dans un graphique en cliquant sur la section respective de la barre. Vous pouvez également cliquer sur un élément de la légende pour voir toutes les sections d’une série. Par exemple, dans le tableau des colonnes Sales by Month, vous pouvez sélectionner le pays de facturation dans la liste des filtres pour voir les ventes par géographie par région. Dans les revenus par mois et le tableau des lignes de campagne de facturation, vous pouvez sélectionner une catégorie de produits spécifique et des ventes de filtre par pays.
L’utilisation de Power BI peut vous aider à faciliter vos rapports. Ses fonctionnalités interactives permettent un filtrage et une navigation faciles, mais peuvent parfois interférer avec vos objectifs de rapport. Pour résoudre ce problème, les développeurs Power BI ont ajouté une option pour personnaliser la connexion entre deux visuels. Selon le type de visualisation, certaines interactions utiliseront un filtre, tandis que d’autres mettront en évidence les valeurs. Ce n’est pas toujours souhaitable, surtout pour les visualisations de haut niveau.
Les utilisateurs de Power View peuvent importer des classeurs d’Excel dans Power BI. Le bureau Power BI est un téléchargement gratuit et prend en charge les classeurs Excel. Les feuilles de travail Excel 2013 avec des rapports Power View peuvent être téléchargées dans les bibliothèques de documents SharePoint. L’application mobile Power BI est une autre façon de visualiser les tableaux de bord dans SharePoint. Power Map offre une visualisation géospatiale des données et peut mettre en évidence les données en fonction de son emplacement. La carte électrique vous permet de partager des requêtes avec toute la société.
Lors de la création d’un rapport, vous pouvez utiliser le filtrage pour réduire la portée d’un ensemble de données. Vous pouvez également utiliser des volets filtrants et des filtres croisés. Les filtres Power View sont enregistrés avec le fichier et n’apparaissent pas dans le navigateur Excel Services ou en mode lecture ou écran complet. Les filtres continueront de fonctionner même après la fermeture du rapport. Notez que les filtres ne peuvent pas être appliqués aux champs d’image. Pour masquer les filtres, cliquez sur une zone vide dans la conception du rapport.
Pour activer le filtrage, ouvrez la zone des filtres en vue de puissance. Ceci est situé dans l’onglet Home. Pour créer des filtres pour une visualisation spécifique, faites glisser un champ à partir de la liste des champs dans la zone des filtres. Pour ajouter des champs supplémentaires, cliquez sur les flèches à côté de chaque champ. Ensuite, cliquez sur OK. Ensuite, cliquez sur OK pour confirmer le filtrage. Vous pouvez également enregistrer des filtres en cliquant sur le bouton de la vague.
Les prévisions prédictives et les laits sont également de nouvelles fonctionnalités de Power View. Lorsque vous visualisez les données dans une série chronologique, assurez vous que les quatre dernières valeurs augmentent uniformément. L’intervalle entre les valeurs doit être au moins un jour. Si des valeurs manquantes se produisent, Power View remplira les données manquantes. Cependant, il ne prévoit pas un graphique si les valeurs manquantes sont supérieures au nombre de valeurs dans la série.
Cliquez ICI POUR VOIR LA FORMATION MICROSOFT POWER BI AU MAROC
N’hésitez pas à contacter le cabinet New Performance Management
pour lui confier votre
ingénierie de formation ou pour vos besoins en formation :
En présentiel- A distance- En Elearning
Merci.
New Performance Management est un cabinet de formation au Maroc avec un ADN Africain à travers plusieurs partenariats stratégiques avec d’Autres Cabinets de Formation en Afrique.
Présent sur le marché depuis 2011, notre équipe dynamique ne cesse de développer ses Process afin de répondre aux besoins évolutifs de sa clientèle en matière de formation Professionnelle.